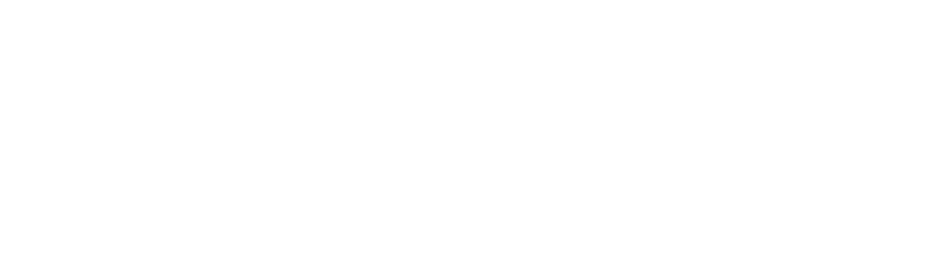Printer Issues
Keep in mind all printers are different and may all require you to learn as you work to resolve the issue. These are just general guidelines.
Common complaints include:
– Printing is slow (time from hitting print to time the printer prints)
– Printer will not print
– Setting up a new printer
– Printer won’t connect to network
Common Printer Manufacturers we troubleshoot:
– Brother
– Toshiba
– HP
– Ricoh
General Tips:
1. To change the driver for an already installed printer, navigate to Printers/Scanners > Your Printer > Properties > Advanced
2. PCL (Printer Command Language) is the recommended driver option that offers the most features, if available. Universal printing options may function more of the time but are more limited in their features and are meant for simple printing.
Potential resolutions:
Printing is slow: Re-install the printer from scratch (remove from printers/devices) and re-install the printer. Ensure the correct driver is being used. You can select which driver to use when installing the printer (it is best to install printer’s directly from their supported apps or driver software, rather than from Printers/Devices in Windows Settings). Refer to the links above to find the correct drivers.
Printer will not print: The printer is likely using a WSD port rather than TCP/IP. We want to find the IP of the printer you’re using (if it isn’t already obviously listed in Printers/Devices). Go into The Dude, select a network, right click on the router and select Tools> WinBox. Select IP > DHCP Server > Leases. Typically, printers will start at 192.168.x.31. Confirm the IP of the printer you are trying to troubleshoot. If it is not listed in the dude or if the printer is named “Printer”, then enter the IP’s 192.168.x.31, 32, 33 etc. in the client devices’ web browser until it brings up the config for the correct printer. If you now know the IP of the printer, then we can adjust the port the printer is using. When going into printer properties > ports, the printer may be connected using a WSD port. If this is the case, we want to change it to TCP/IP. To do this, select add port > TCP/IP port, enter the IP of the printer (if the Port Name autofills with 192.168.x.31_1 for example, then the port already exists, and you do not need to make this new port. Go back and just change the port in the port list), then hit finish. Refer to general tips to make sure the printer also has the correct driver. Test to see if printing now works.