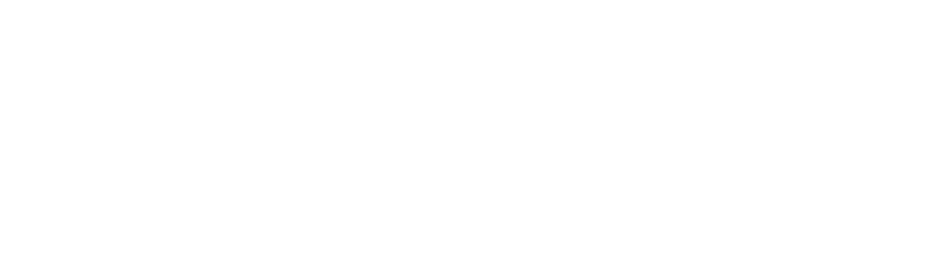Enrolling Device into Intune
- Login to Client’s Device
- Install Company Portal
– Open the Play Store and download the Company Portal.
- Enable Administrator Account via PowerShell
– Open PowerShell as an administrator and enter the following commands one by one:
net user administrator /active:yes – Press Enter.
net user administrator n3w-p455w0rd
- Update Administrator Password
– Open IT Glue for the respective company, search for the local administrator password.
– Replace `n3w-p455w0rd` in the second command with the local administrator password.
– Run the updated command in PowerShell and press Enter.
- Switch to Administrator Account
– Switch to the administrator account using the local administrator credentials.
- Disconnect from Entra ID
– Log in to the administrator profile.
– Go to Settings > Accounts > School or Work Profile
– Click on the user’s Entra ID and select Disconnect
– Enter the local administrator credentials and click on Restart Now.
- Reconnect to Entra ID
– Log back in and go to Settings > Accounts > School or Work Profile.
– Click on Connect.
– Select Connect with Entra ID and enter the user’s credentials.
– Ask the user to approve the authentication code or generate a temporary access pass if the user is unavailable. Refer https://kb.totalsolutionsit.com/microsoft/1154/ for temporary access pass
– Click on Join.
- Switch Back to User Profile
– Switch back to the user’s profile using their credentials.
– Set a new PIN if required and inform the user of the new PIN.
- Verify Connection to Entra ID
– Go to Settings > Accounts > School or Work Profile and ensure the user’s account is connected with Entra ID.
- Login to Company Portal
– Open the Company Portal and log in with the user’s credentials.
– Ensure it shows the connected device with the device name.
– If not connected, seek assistance from available staff.